搭建家庭私有云
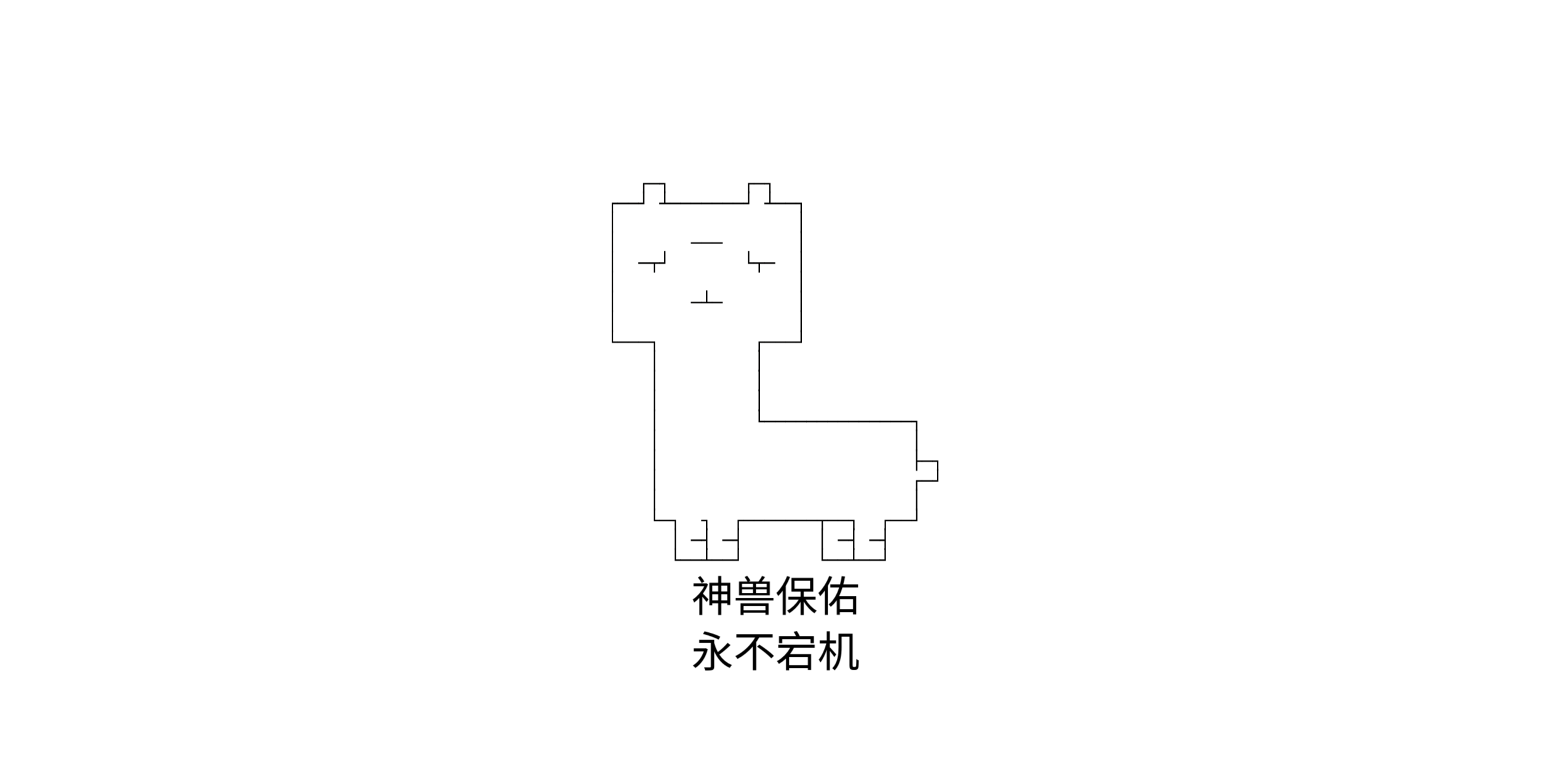
最近阅读了韦易笑(Github/知乎)专栏我爱命令行中的三篇文章:
这三篇文章介绍了 KVM 虚拟化的搭建和家庭 NAS 方案,看得我心痒痒的。恰好自己在学校有动态公网 IP,就从咸鱼买了两条 16G 内存,加上一块 2T 监控硬盘,把台式机虚拟化作服务器。
我在 Debian10 上搭建 KVM 虚拟化环境,在虚拟机中创建 OpenMediaVault(NAS)和 Windows10 。这里主要有三个问题:
- 如何管理虚拟机?使用 WebVirtCloud 图形化地管理虚拟机。
- 如何管理存储?使用 mapped 模式让虚拟机共享物理机硬盘。
- 如何管理网络?使用桥接模式实现虚拟机联网。
物理机仅用于虚拟化和为虚拟机提供硬盘,不做多余的事情。
机器配置
- CPU: AMD Ryzen 3 3200GE
- GPU: 核显
- 硬盘:512G SSD 和 2T HDD
- 主板:迫击炮 PRO A MAX
安装 Debian10
因为 WebVirtCloud 支持在 Debian10 上自动安装,并且 Debian 是最重要的开源项目之一,所以这里选择 Debian10。
安装无 GUI 版本即可,这样可以节约系统资源。使用 GUI 安装器安装,在设置磁盘分区时,选择“仅使用一个分区”,使用 btrfs 文件系统。事实上,btrfs 支持在不分区上的硬盘上安装,但是 Debian10 没有提供这个安装选项。安装完成后,如果确实想要类似于分区的效果,可以再为 home 等目录创建 btrfs 子卷。
以下是我的 OS 信息。
_,met$$$$$gg.
,g$$$$$$$$$$$$$$$P.
,g$$P" """Y$$.".
,$$P' `$$$.
',$$P ,ggs. `$$b:
`d$$' ,$P"' . $$$
$$P d$' , $$P root@Thursday
$$: $$. - ,d$$' -------------
$$; Y$b._ _,d$P' OS: Debian GNU/Linux 10 (buster) x86_64
Y$$. `.`"Y$$$$P"' Host: MS-7C52 1.0
`$$b "-.__ Kernel: 4.19.0-18-amd64
`Y$$ Uptime: 5 hours, 50 mins
`Y$$. Packages: 1000 (dpkg)
`$$b. Shell: bash 5.0.3
`Y$$b. Terminal: /dev/pts/3
`"Y$b._ CPU: AMD Ryzen 3 3200GE (4) @ 2.770GHz
`""" GPU: AMD ATI Picasso
Memory: 19689MiB / 30097MiB配置 ssh
安装完成后首先要配置 ssh 服务器,以便远程登录操作。默认情况下,Debian 已经启用了 ssh 服务器,如果没有,请用以下命令安装:
apt install -y openssh-server然后启用 ssh 服务器:
systemctl restart ssh # 重启 ssh 服务
systemctl enable ssh # 开机自动启动 ssh 服务
ssytemctl status ssh # 查看 ssh 服务状态安装 Debian 时,自动创建了普通用户账户,但物理机仅用于虚拟化,不做多余事情,不使用这个账户。所以直接使用 ssh 登录 root 账户进行系统管理。如果 ssh 不允许登录 root 账户,请取消 /etc/ssh/sshd_config 中以下代码的注释:
## PermitRootLogin yesssh 默认允许通过密码验证登录,这会给系统带来安全风险,配置好密码登录的 ssh 后,配置密钥验证,然后禁止密码验证。
在本地计算机(你的笔记本或台式机)执行以下命令:
ssh-keygen # 如果有密钥就不用再生成了
ssh-copy-id root@服务器ip地址输入 root 账户的密码验证成功后,就可以通过密钥验证登录了。取消 /etc/ssh/sshd_config 中这样注释,禁止密码验证登录。
## PasswordAuthentication no只允许密钥验证登录就意味着假如密钥丢失,将永远不可能通过 ssh 登录服务器,所以要妥善保管密钥。如果还需要更强的 ssh 安全性,可以参考如何配置安全的 SSH 服务?(OpenSSH 安全必知必会)。
最后,完成 ssh 安全性最重要的一步配置——神兽护体。在 /etc/issue.net 添加以下字符画,下次登录就会有神兽护体,永不宕机。
┌─┐ ┌─┐
┌──┘ ┴───────┘ ┴──┐
│ │
│ ─── │
│ ─┬┘ └┬─ │
│ │
│ ─┴─ │
│ │
└───┐ ┌───┘
│ │
│ │
│ │
│ └──────────────┐
│ │
│ ├─┐
│ ┌─┘
│ │
└─┐ ┐ ┌───────┬──┐ ┌──┘
│ ─┤ ─┤ │ ─┤ ─┤
└──┴──┘ └──┴──┘
神兽保佑
永不宕机安装 KVM
执行以下命令安装 KVM 所需的包。
apt-get install --no-install-recommends qemu-system libvirt-clients libvirt-daemon-system dnsmasqKVM 整套解决方案一般分三层:
- KVM:内核级别的虚拟化功能,主要模拟指令执行和 I/O
- QEMU:提供用户操作界面,VNC/SPICE 等远程终端服务
- Libvirtd:虚拟化服务,运行在 Hypervisor 上提供 TCP 接口用于操作虚拟机的创建和启停
安装完 KVM 后,需要配置 libvirtd 和 qemu。
首先配置 libvirtd,使用 UNIX socket 连接 libvirtd,禁止安全验证(本地连接没有安全问题),禁止监听 TLS,并将 socket 所有组设置为 libvirt。在 /etc/libvirt/libvirtd.conf 中找到并修改以下配置:
-p /home/data/kvm/imagei
mkdir -p /home/data/kvm/isounix_sock_group = "libvirt"
unix_sock_ro_perms = "0777"
unix_sock_rw_perms = "0770"
unix_sock_admin_perms = "0700"
unix_sock_dir = "/var/run/libvirt"
auth_unix_ro = "none"
auth_unix_rw = "none"
listen_tls = 0然后将 www-data 用户添加到 libvirt 组。
usermod www-data -G libvirt最后让 qemu 由用户 libvirt-qemu(所属用户组为 libvirt-qemu)启动。在 /etc/libvirt/qemu.conf 中找到并修改以下配置。
user = "libvirt-qemu"
group = "libvirt-qemu"由于使用 WebVirtCloud 在浏览器中管理虚拟机,必须要让用户 www-data 可以连接 libvirt 的三个 socket,还要将这三个 socket 的所有者修改为 www-data。
chown www-data:libvirt /var/run/libvirt/libvirt*设置桥接模式
KVM 有好几种网络模式,比如 NAT 模式、桥接模式等。
NAT 模式中,物理机相当于一个具有 NAT 功能的路由器,虚拟机处于这个子网中,拥有子网内的私有地址,虚拟机通过物理机向外连接互联网,所有虚拟机在外界看来都使用物理机的 IP 地址。这种网络模式可能导致端口冲突,只有私网 IP 的话可以使用这种模式。
桥接模式中,物理机相当于一个网桥(一种数据链路层设备),将物理机和虚拟机桥接起来,虚拟机有自己独立的 IP 地址,在外界看来每个虚拟机都是独立的网络设备。这种网络模式比较适合有多个公网 IP 的情况,每个虚拟机都有公网 IP,不会导致端口冲突。桥接模式仅适用于以太网。
参考 Debian 手册 BridgeNetworkConnections 一节配置网桥。先安装网桥管理的包:
apt install -y bridge-utils再创建虚拟网桥 br0 并将物理网卡桥接上去。网卡名字通过ip a查看。
brctl addbr br0
brctl addif br0 网卡名字完成之后可以通过ip a看到系统中多了一个网络接口br0。修改网络接口配置文件 /etc/network/interfaces.d。
source /etc/network/interfaces.d/* #
auto lo # 启动时激活
iface lo inet loopback # 本地回环
auto enp37s0 # 启动时激活以太网接口
iface enp37s0 inet manual # Debian 手册推荐使用 maunal
auto br0 # 启动时激活网桥
iface br0 inet dhcp # 通过 DHCP 获取 IP 地址
bridge_ports enp37s0 # 将以太网接口桥接到网桥
bridge_stp off # Debian 手册推荐的调优配置
bridge_waitport 0
bridge_fd 0/etc/network/interface.d/ 中有一个配置文件 setup,其中激活了网卡 eth0,电脑上没有这个网卡的话删除这个文件。
修改内核参数,将以下配置写入 /etc/sysctl.d/99-netfilter-bridge.conf。
net.bridge.bridge-nf-call-ip6tables = 0
net.bridge.bridge-nf-call-iptables = 0
net.bridge.bridge-nf-call-arptables = 0加载 br_netfilter 内核模块并重启 network 服务。
modprobe br_netfilter
systemctl restart network创建 KVM 目录
mkdir -p /home/data/kvm
mkdir -p /home/data/kvm/image
mkdir -p /home/data/kvm/iso
chown www-data:www-data /home/data/kvm/iso挂载机械硬盘
mkdir -p /home/data/kvm/hdd
mkfs.btrfs -l hdd /dev/sdx # 硬盘号使用 lsblk 查看
mount -t btrfs -o subvol='/' LABEL=hdd /home/data/kvm/hdd/创建 /home/data/kvm/hdd,将机械硬盘挂载上去。尝试挂载:
mount -t btrfs -o subvol='/' /home/data/kvm/hdd在 /etc/fstab 中添加以下设置,实现自动挂载:
LABEL=hdd /home/data/kvm/hdd btrfs subvol=/ 0 0安装 WebVirtCloud
使用官方安装脚本自动安装配置。如果不能翻墙就从 hub.fastgit.org 中下载安装脚本,并将将脚本中的 github.com 改为 hub.fastgit.org。
进入 WebVirtCloud(端口 8080),初始用户名 admin,初始密码 admin。在“计算节点”–>“存储”中配置 ISO 池(/home/data/kvm/iso)和 image 池(/home/data/kvm/image)。
共享目录
通过设置共享目录让宿主机和虚拟机共享机械硬盘。编辑 KVM 虚拟机配置文件(也可以在 WebVirtCloud 中编辑 XML 配置):
virsh edit --domain 虚拟机名字在<device>...</device>中添加以下代码:
<filesystem type='mount' accessmode='mapped'>
<source dir='/home/data/kvm/hdd/omv'/> # 分配给该虚拟机的目录在物理机中的路径
<target dir='omv'/> # 虚拟机中设备的名字,当成硬盘挂载
</filesystem>上面的代码片段中,宿主机创建了 /home/data/kvm/hdd/omv 并将这个目录映射到虚拟机的硬盘 omv,在虚拟机中当成一般的硬盘挂载即可。在虚拟机中设置 /etc/fstab 实现开机自动挂载。
omv /mnt/omv 9p trans=virtio 0 0重启后发现系统无法挂载,这是因为虚拟机挂载宿主机穿透的磁盘依赖内核的 9p 模块,而这些模块在系统启动时没有被加载。将 9p 相关模块添加到 /etc/initramfs-tools/modules,
9p
9pnet
9pnet_virtio然后更新 initramfs 和 grub 即可。
sudo update-initramfs -u && sudo update-grub安装配置 Windows10
Windows10 默认不支持 virtio,所以在 WebVirtCloud 中创建实例时,不要勾选任何和 virtio 有关的东西。创建完成后,在实例的“设置”–>“磁盘”–>“实例卷”–>“编辑卷”(一个图标)–>“高级”–>“总线”中将 virtio 修改为 SATA。
Debian10 默认没有安装 acpi,导致 Windows10 无法相应 libvirt 的关机指令。关机时会出现 libvirt-guests.sh: Waiting for guest OMV to shut down 的报错,安装 acpi 就可以解决。
apt install -y acpi acpidWindows10 虚拟机在我的电脑上只有两个核心,性能非常差。通过 host-passthrough 解决这个问题,详细信息参考 Domain XML format,使用这个模式后虚拟机可以直接使用物理机 CPU,但丧失了在不同平台迁移的能力。
<cpu mode='host-passthrough' check='none'>
<topology sockets='1' cores='4' threads='1'/>
</cpu>sockets 是 CPU 数量,cores 是核心数,threads 是每个核的线程数。
安装配置 OpenMediaVault
OpenMediaVault(简称 OMV) 是基于 Debian 的 NAS 系统,详细信息可以参考韦易笑的知乎专栏文章OpenMediaVault:你的开源 NAS 系统。
参考本文上面介绍的挂载机械硬盘和共享目录,在机械硬盘上创建一个目录给 OMV。安装好 OMV 后,服务的主要服务都跑在 OMV 中。
安装 OMV-Extras(OMV 插件管理器):
apt update -y && apt --no-install-recommends -y install dirmngr gnupg && wget http://omv-extras.org/openmediavault-omvextrasorg_latest_all5.deb && dpkg -i openmediavault-omvextrasorg_latest_all5.deb安装完毕后,进入 OMV 的 Web 管理界面,在 OMV-Extras 中安装 docker。
搭建应用服务
到这里,我们就有了自己的 NAS 和私有云,可以方便的创建销毁虚拟机,还可以利用服务器(虚拟机)搭建各种应用。 awesome-selfhosted 收集了各种可以在服务器上搭建的项目,知乎上也有不少回答很有价值。
硬件问题
sp5100-tco watchdog hardware is disabled
这是因为主板不支持这个功能,/etc/modprobe.d/sp5100_tco.conf 添加以下配置,将 sp5100-tco 假如黑名单。
blacklist sp5100_tcoAMD Vi error: unable to write to iommu perf counter
在 /etc/default/grub 中修改GRUB_CMDLINE_LINIX为iommu=soft,然后执行update-grub更新 grub。
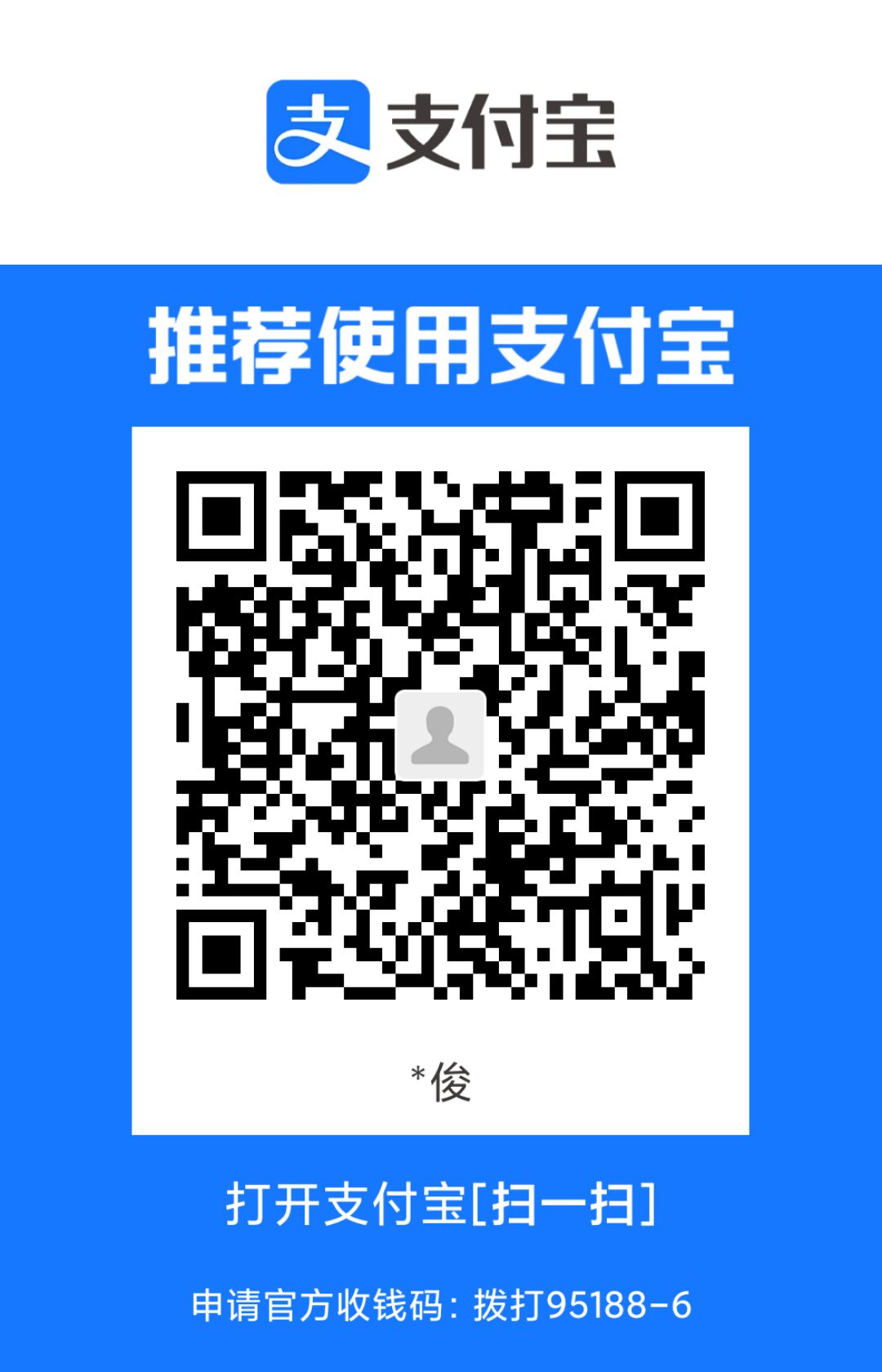 Alipay
Alipay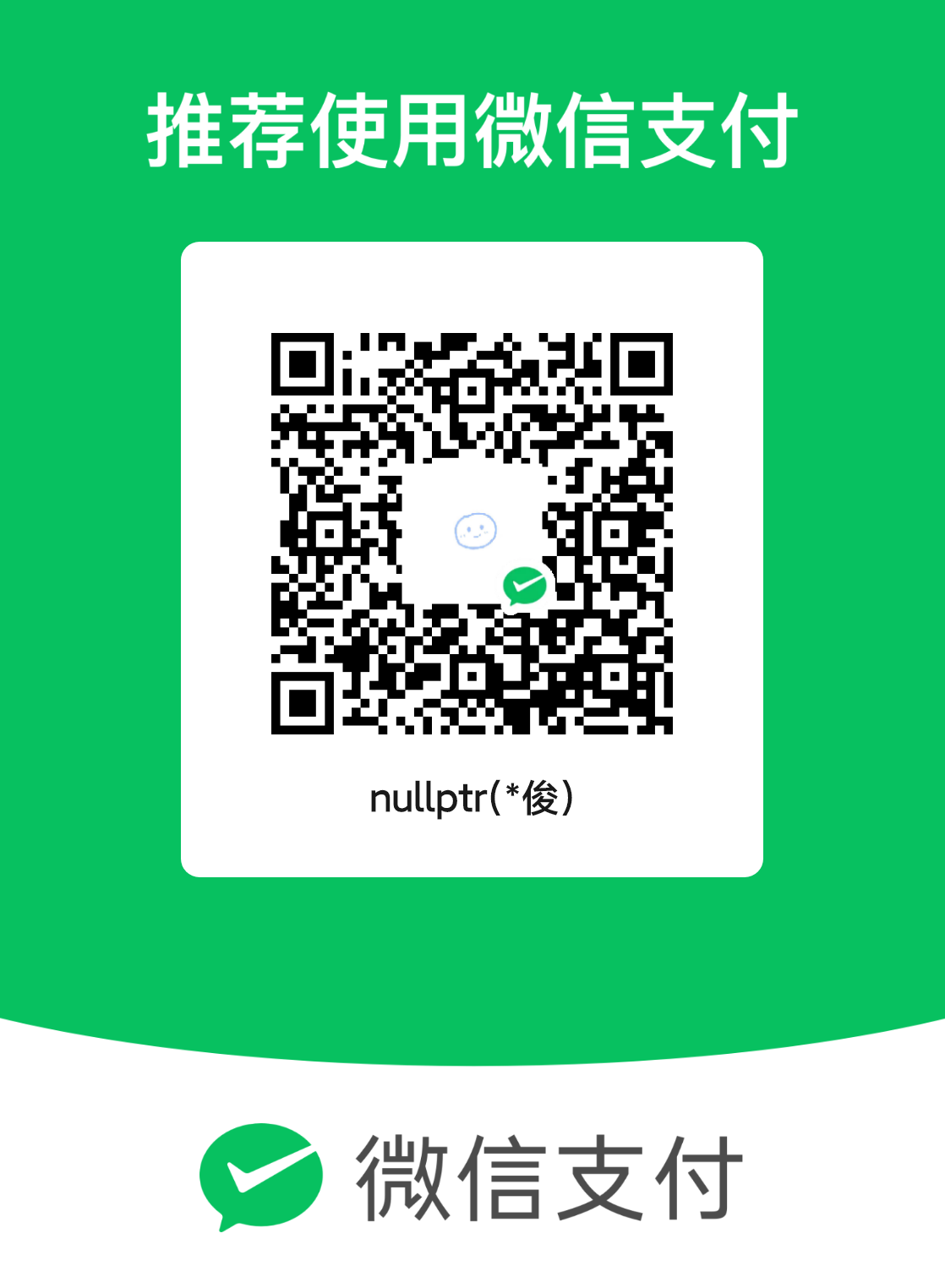 WeChat Pay
WeChat Pay